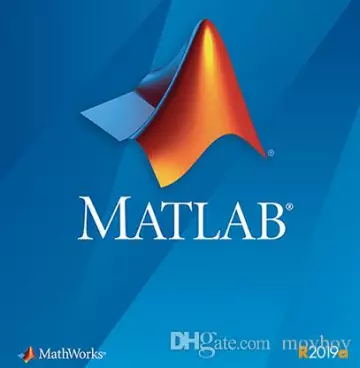MATLAB (matrice de laboratoire) est un environnement informatique numérique multiparadigmes et un langage de programmation propriétaire
développé par MathWorks. MATLAB permet les manipulations matricielles, le traçage de fonctions et de données, l’implémentation d’algorithmes,
la création d’interfaces utilisateur et l’interface avec des programmes écrits dans d’autres langages, notamment C, C ++, C #, Java, Fortran
et Python.
Bien que MATLAB soit principalement destiné à l’informatique numérique, une boîte à outils optionnelle utilise le moteur symbolique MuPAD,
permettant d’accéder aux capacités de l’informatique symbolique. Un package supplémentaire, Simulink, ajoute une simulation graphique
multidomaines et une conception basée sur un modèle pour les systèmes dynamiques et intégrés.
En 2018, MATLAB comptait plus de 3 millions d’utilisateurs dans le monde. Les utilisateurs de MATLAB proviennent de divers horizons
en ingénierie, sciences et économie.
Configuration Recommandé
OS : Windows 64 bit seulement,
Processeur : i5 64 bit ou plus,
Mémoire vive : 4 Go de mémoire vive,
Espace disque : 30 Go,
Graphique : Nvidia ou AMD avec 2 Go de VRAM
Langue : anglais
Nombre des fichiers : 7
Poids de fichier : 20.76 Go
Installation
0. Montez le fichier ISO R2022a_Windows.iso sur le disque virtuel.
Pour Windows 8 et inférieur, vous avez probablement besoin d'un logiciel comme Daemon Tools Lite (ou similaire).
1. Exécutez setup.exe à partir de ce disque virtuel et si vous voyez le formulaire de connexion/mot de passe/connexion (vous avez donné accès à Internet pour l'installateur)
puis dans le coin supérieur gauche dans "Options avancées", sélectionnez le mode de configuration "J'ai une clé d'installation de fichier".
Si l'accès à Internet est absent, le mode de configuration requis sera automatiquement sélectionné et vous n'aurez pas besoin de le sélectionner manuellement.
2. Lorsque vous serez invité à "Entrer la clé d'installation du fichier", entrez
50874-33247-14209-37962-45495-251333-28159-33348-18070-60881-29843-35694-31780-18077-31780-18077-36759-35464-51270-19436-54668-35284-26918-01134-26918-26782-54088
Ou utilisez une autre clé si vous la connaissez (celle-ci ne permet pas d'installer certains composants tel polyspace)
3. Lorsqu'il vous sera demandé de "Sélectionner le fichier de licence", sélectionnez le fichier "license.lic" dans le dossier contenant le fichier R2022a_Windows.iso
4. Sélectionnez ensuite le dossier dans lequel vous souhaitez installer Matlab ()
5. Quand il vous sera demandé de "Sélectionner des produits", désélectionnez le composant.
"Matlab Parallèle Server" et sélectionnez les composants dont vous avez besoin.
Si vous laissez tous les composants sélectionnés, Matlab aura besoin d'environ 30 Go d'espace disque et d'un temps de démarrage un peu plus long.
Si vous n'avez laissé que "MATLAB" - 3 Go d'espace disque
Vous feriez mieux d'installer Matlab sur un disque SSD pour un meilleur temps de démarrage, donc vous ne voulez probablement pas gaspiller la taille du disque SSD pour rien.
6. Ensuite, dans "Sélectionner les options", sélectionnez "Ajouter un raccourci sur le bureau".
7. La progression de la configuration des composants peut s'afficher de manière incorrecte (par exemple, toujours afficher 0 %) ... attendez simplement.
Ou si le processus d'installation prend trop de temps, commencez à surveiller la taille du dossier
Lorsque la taille n'augmente pas après plusieurs minutes, redémarrez la configuration à partir de l'étape 1
8. Une fois l'installation terminée, copiez le fichier "libmwlmgrimpl.dll" du dossier avec le fichier R2022a_Windows.iso
vers DOSSIER DÉJÀ EXISTANT "\bin\win64\matlab_startup_plugins\lgrimpl"
AVEC ÉCRASEMENT DU FICHIER EXISTANT ( - est l'endroit où vous avez choisi d'installer Matlab à l'étape 4)
Si vous n'avez PAS été interrogé sur l'écrasement, vous faites quelque chose de mal (ou Matlab n'a pas été installé avec succès) !!!
9. Dans le cas où le raccourci sur le bureau n'a pas été créé (ou a été créé avec un mauvais raccourci)
puis créez un nouveau raccourci ou modifiez-en un existant afin qu'il exécute le
"\bin\win64\MATLAB.exe"
10. Travailler avec Matlab.